There are several techniques to find out graphics card and processor on MacBook Pro, including:
Using System Information
Select Apple () menu from the top left of your MAC and search for the About option. Below is the screenshot for the About option:
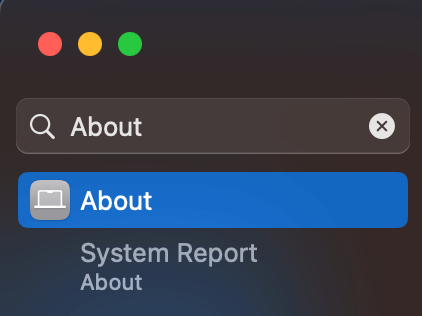
Click on the “System Report” button. You can found at the bottom of the screen of the displayed window. Below is the screenshot for the “System Report” button.
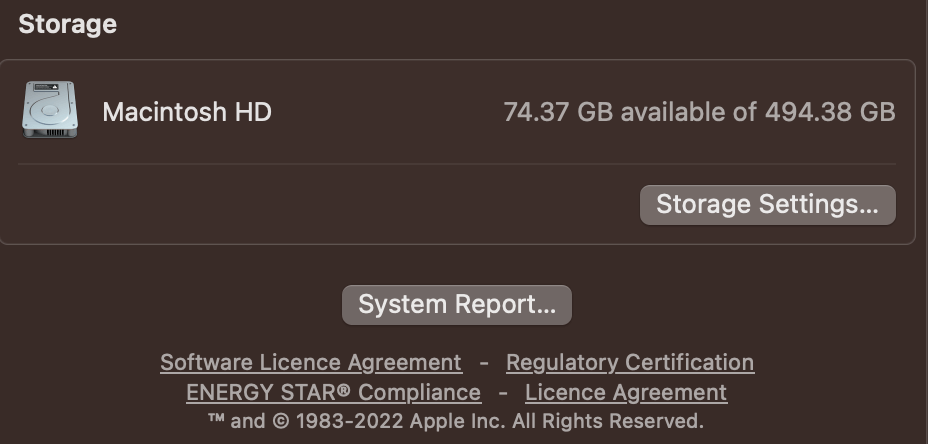
Look for the “Graphics/Displays” and “Processor” entries under the “Hardware” section.
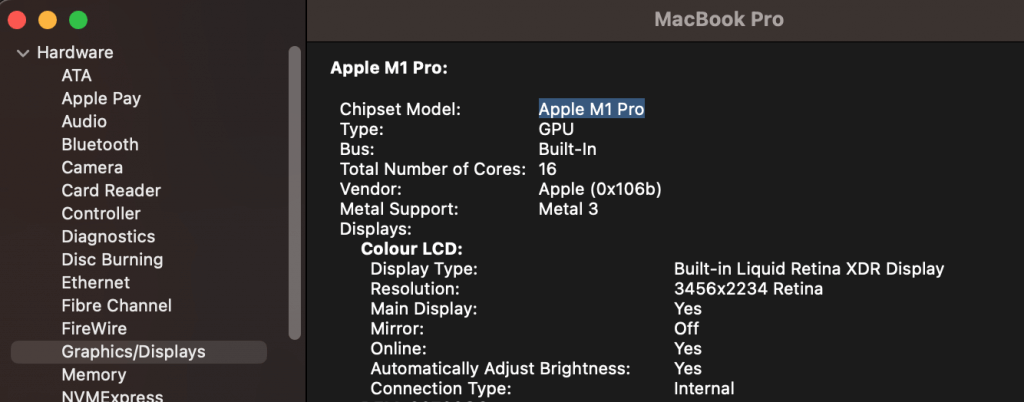
The highlighted line in the above image displayed the Graphics card on your MacBook pro.
The Apple M1 Pro chip, in the above example, combines the CPU and GPU. If your Mac uses Apple Silicon such as the “M1 Pro” chip, there won’t be separate info for “Graphics.” in System Settings This is due to Apple Silicon’s chips come integrated with GPU and CPU.
In the Graphics/Displays section, you’ll find information such as your graphics card’s name, VRAM (video memory), and other details. The Processor section will display the processor name and clock speed, along with core count and architecture.
Using Terminal
The other way to get information about the graphics card is by using the SPDisplaysDataType command. Type the following command in your Terminal:
system_profiler SPDisplaysDataTypeThe above command will give you the details about your graphic card on your MAC:
Graphics/Displays:
Apple M1 Pro:
Chipset Model: Apple M1 Pro
Type: GPU
Bus: Built-In
Total Number of Cores: 16
Vendor: Apple (0x106b)
Metal Support: Metal 3In the above instance, Apple M1 Pro is the Graphics card/processor installed on the machine. For Apple M2 Max, the following information will be displayed for the graphics card:
Graphics/Displays:
Apple M2 Max:
Chipset Model: Apple M2 Max
Type: GPU
Bus: Built-In
Total Number of Cores: 38
Vendor: Apple (0x106b)
Metal Support: Metal 3
Displays:
Color LCD:
Display Type: Built-in Liquid Retina XDR Display
Resolution: 3456 x 2234 Retina
Main Display: Yes
Mirror: Off
Online: Yes
Automatically Adjust Brightness: Yes
Connection Type: InternalPlease keep in mind that the methods described above to find out graphics card and processor on MacBook Pro may differ depending on the version of macOS you’re using and the specific model of your MacBook Pro.
In conclusion, finding the graphics card and processor in your MacBook Pro m2 is a straightforward process that involves accessing the System Report and viewing the information in the Graphics/Displays and Processor sections. By following these steps, you can easily determine whether or not your computer has been upgraded with an SSD or RAM, as well as see if there are any other issues with your hardware or software.