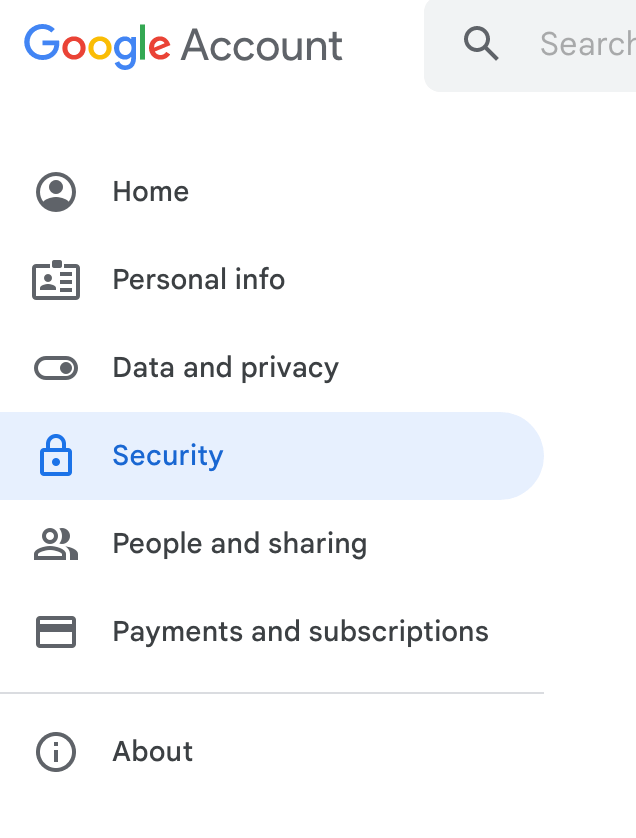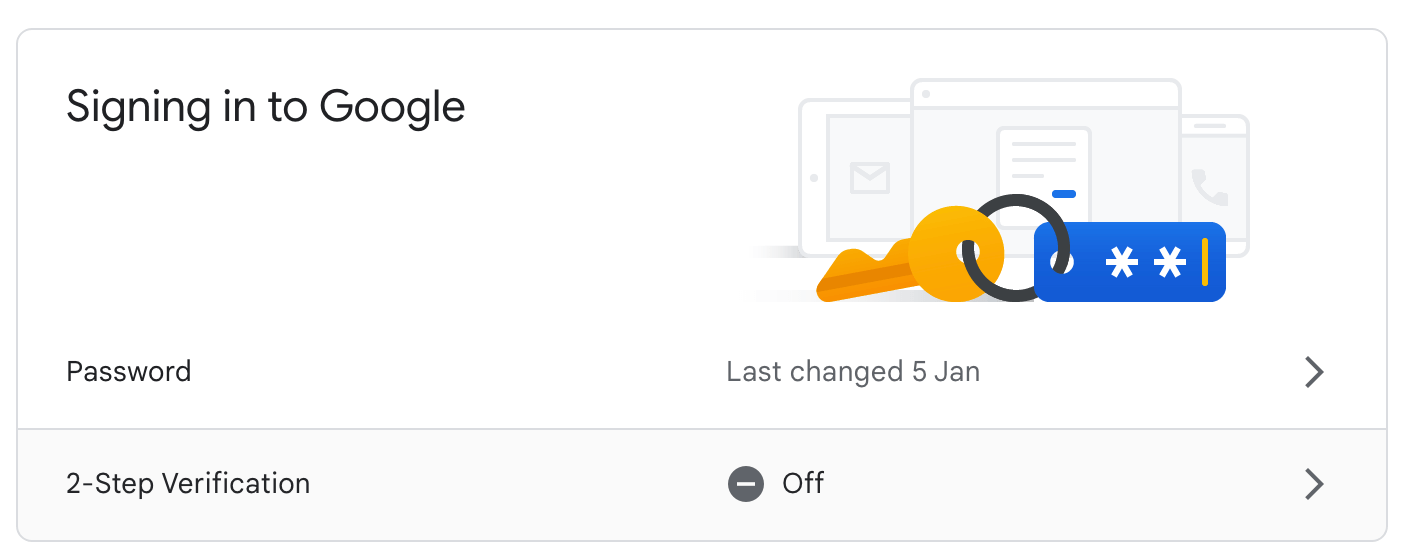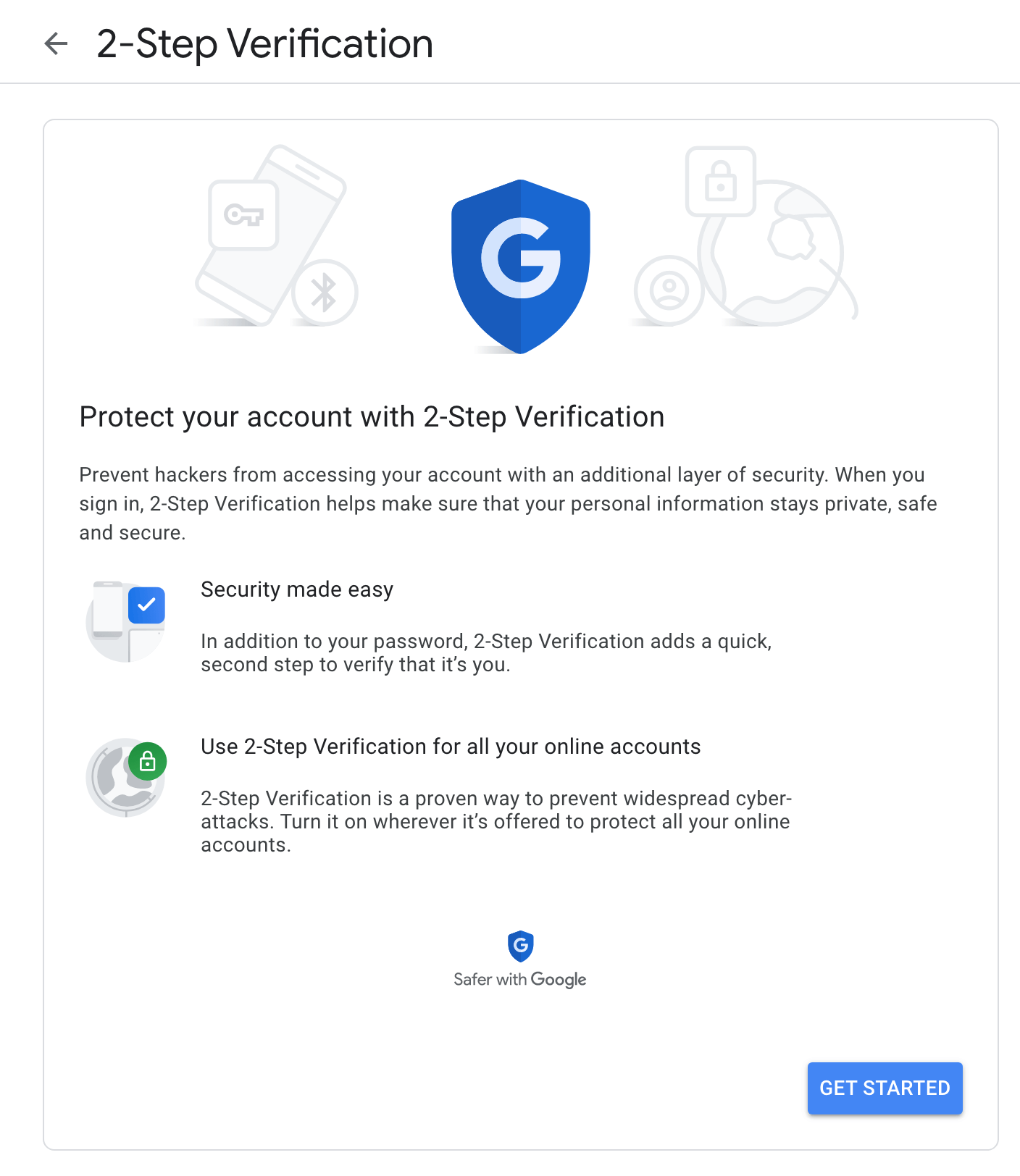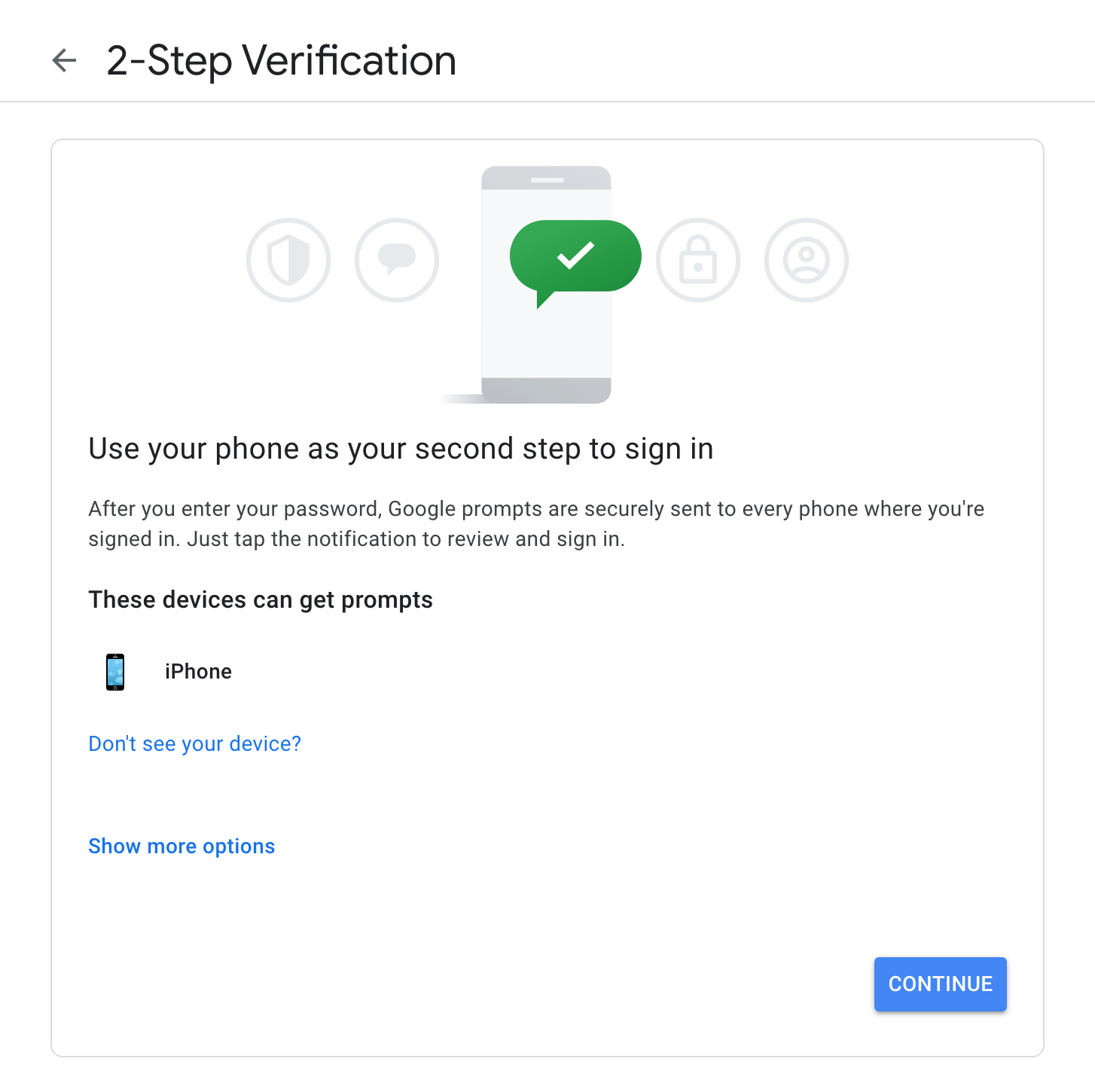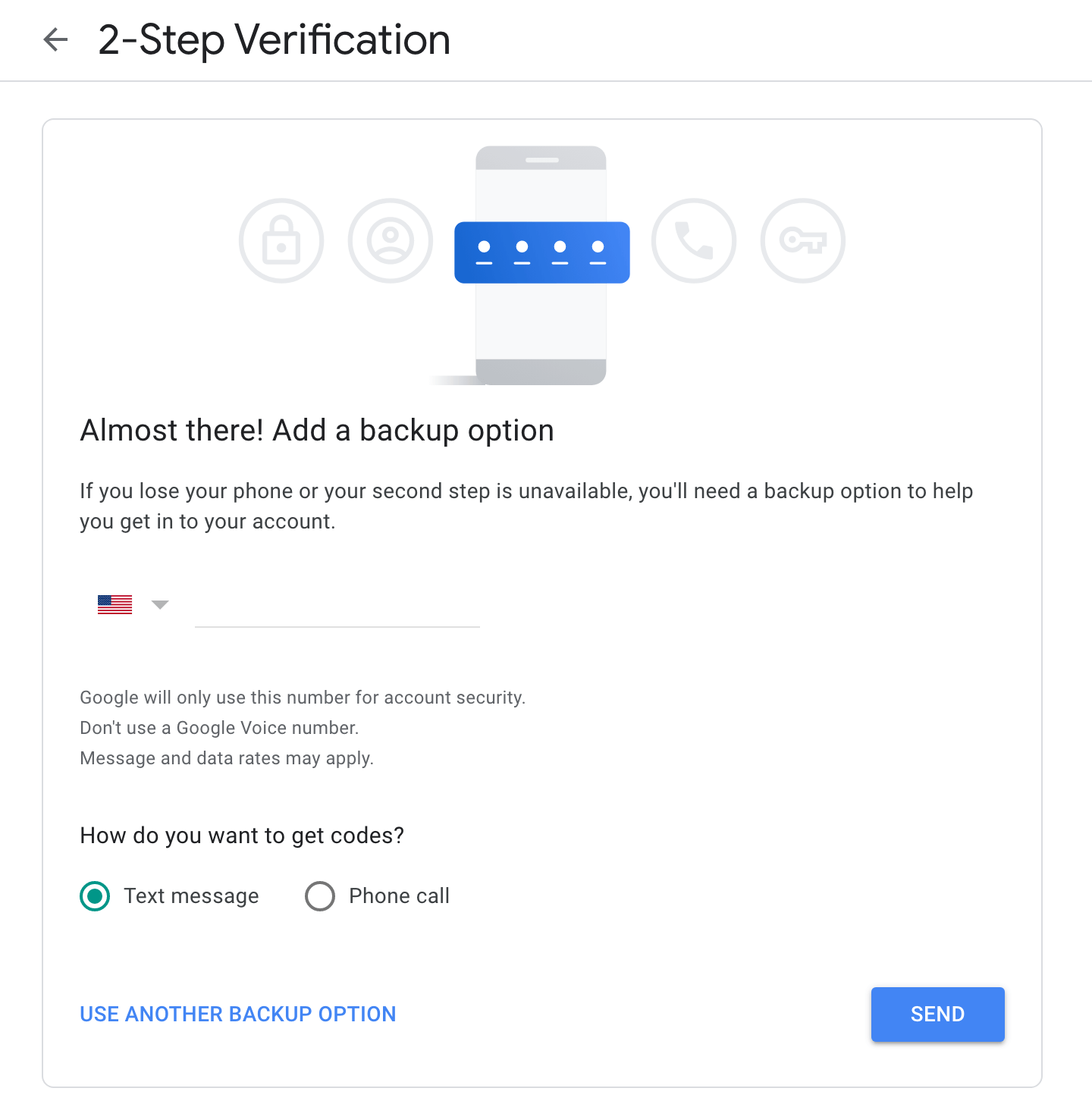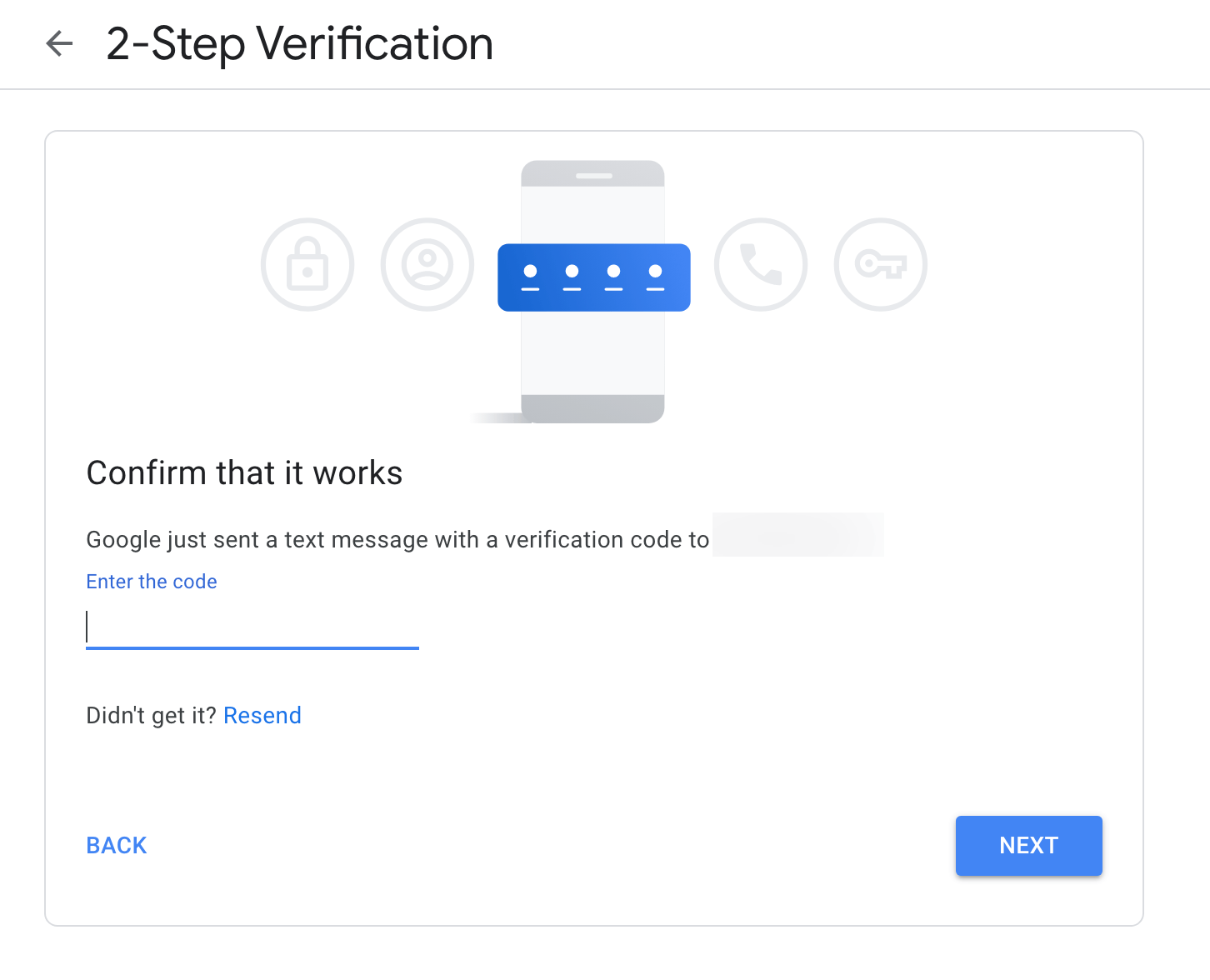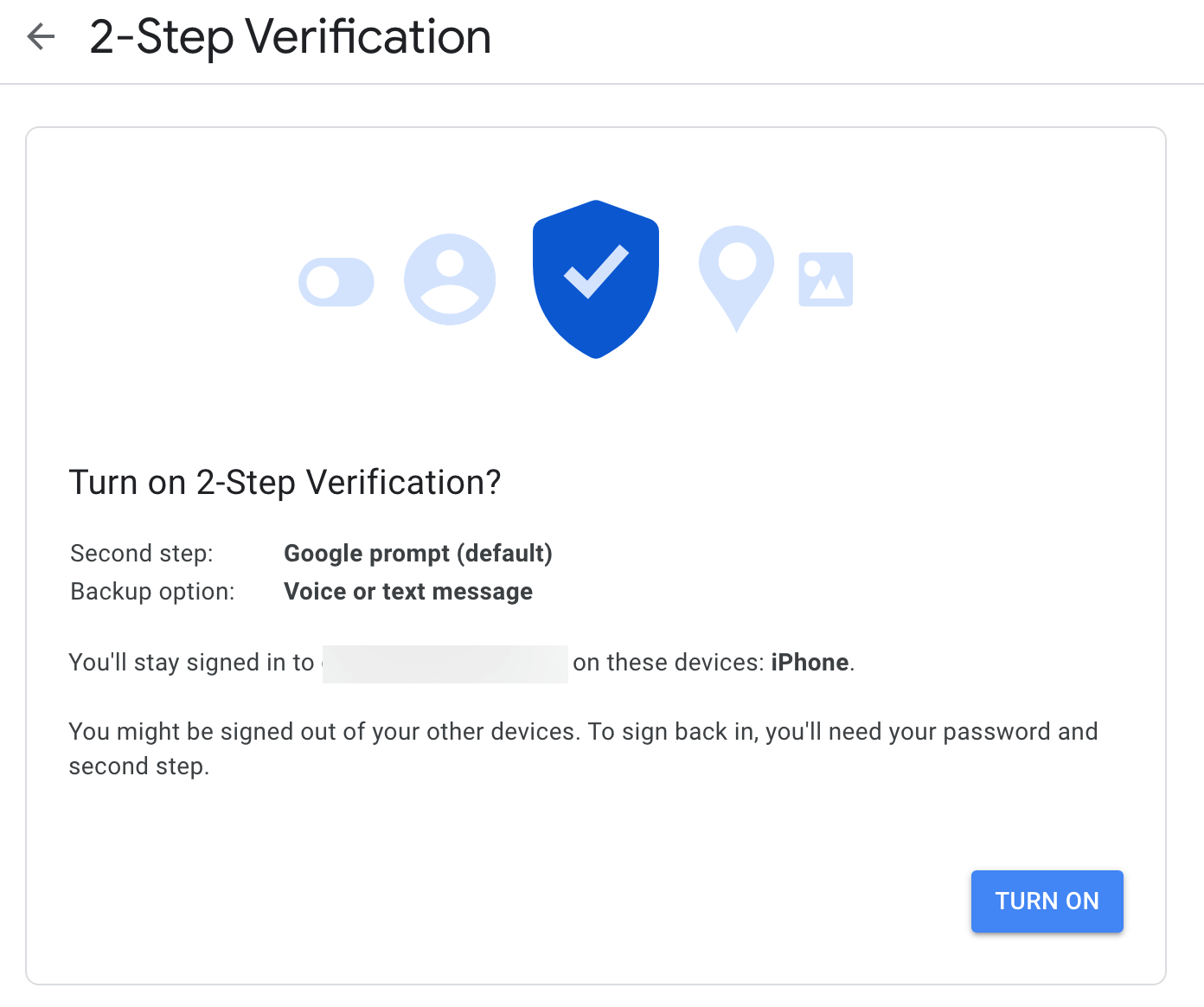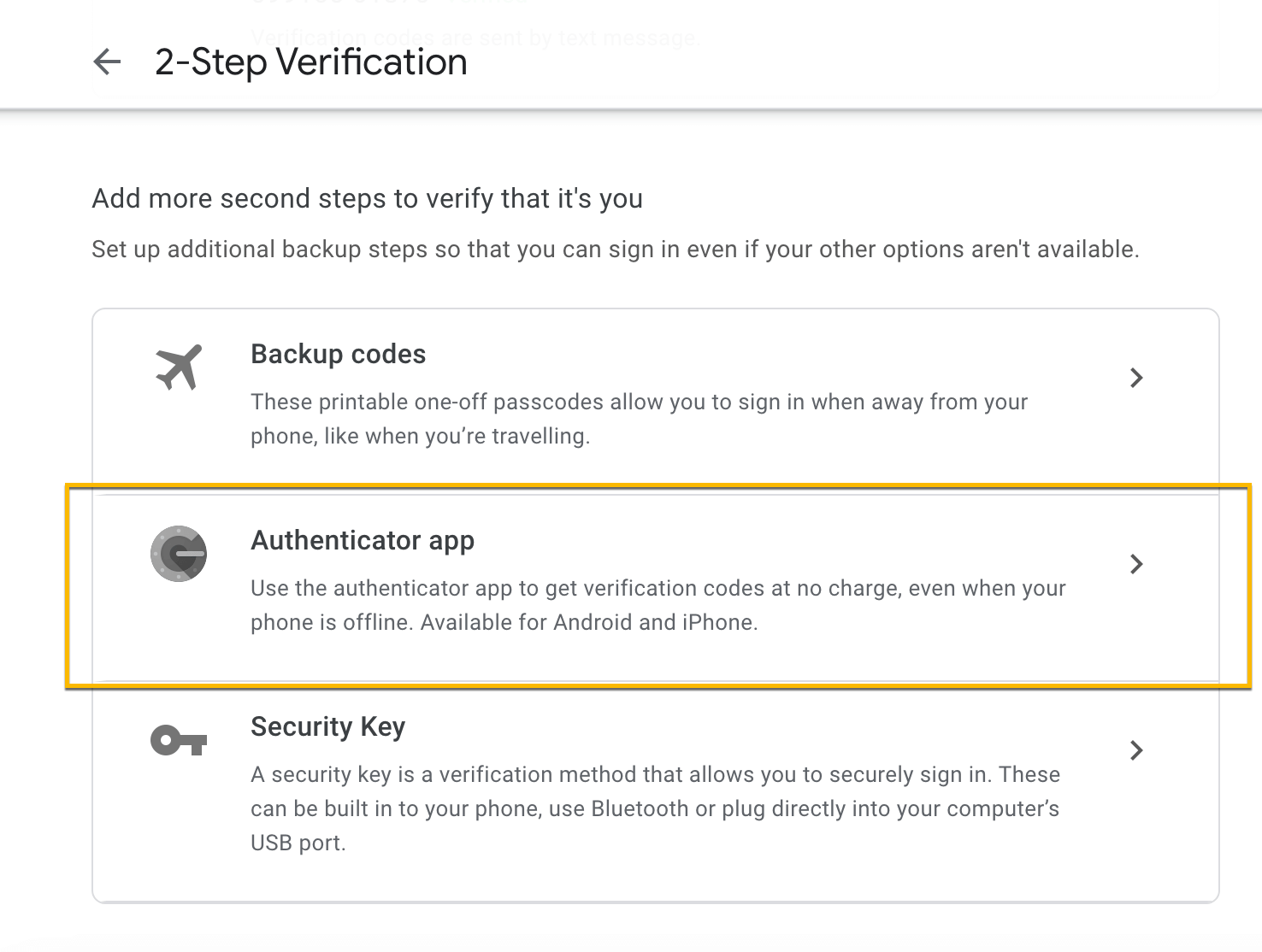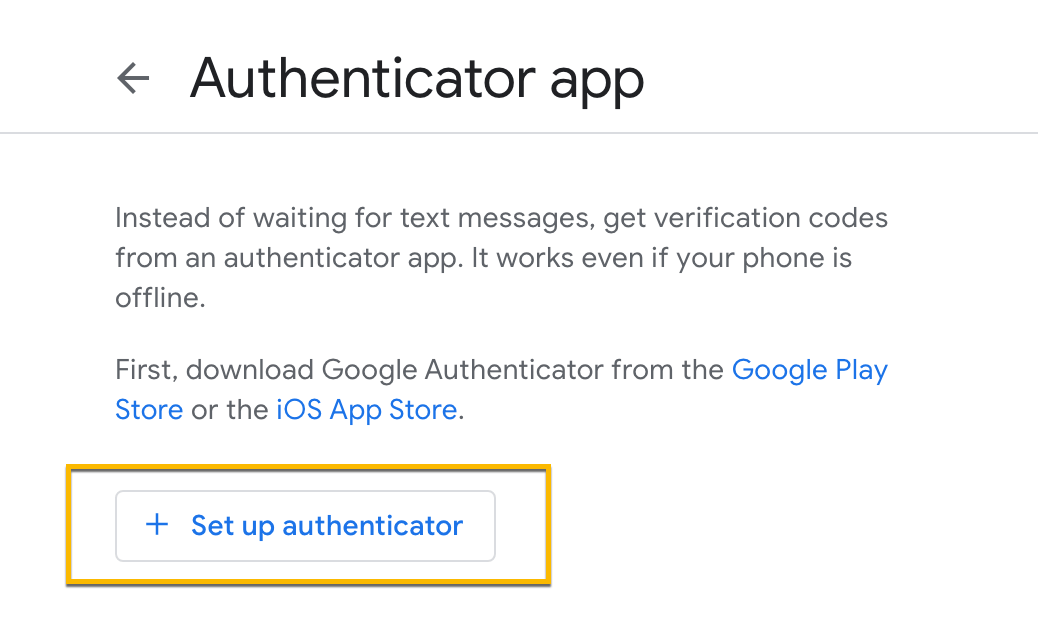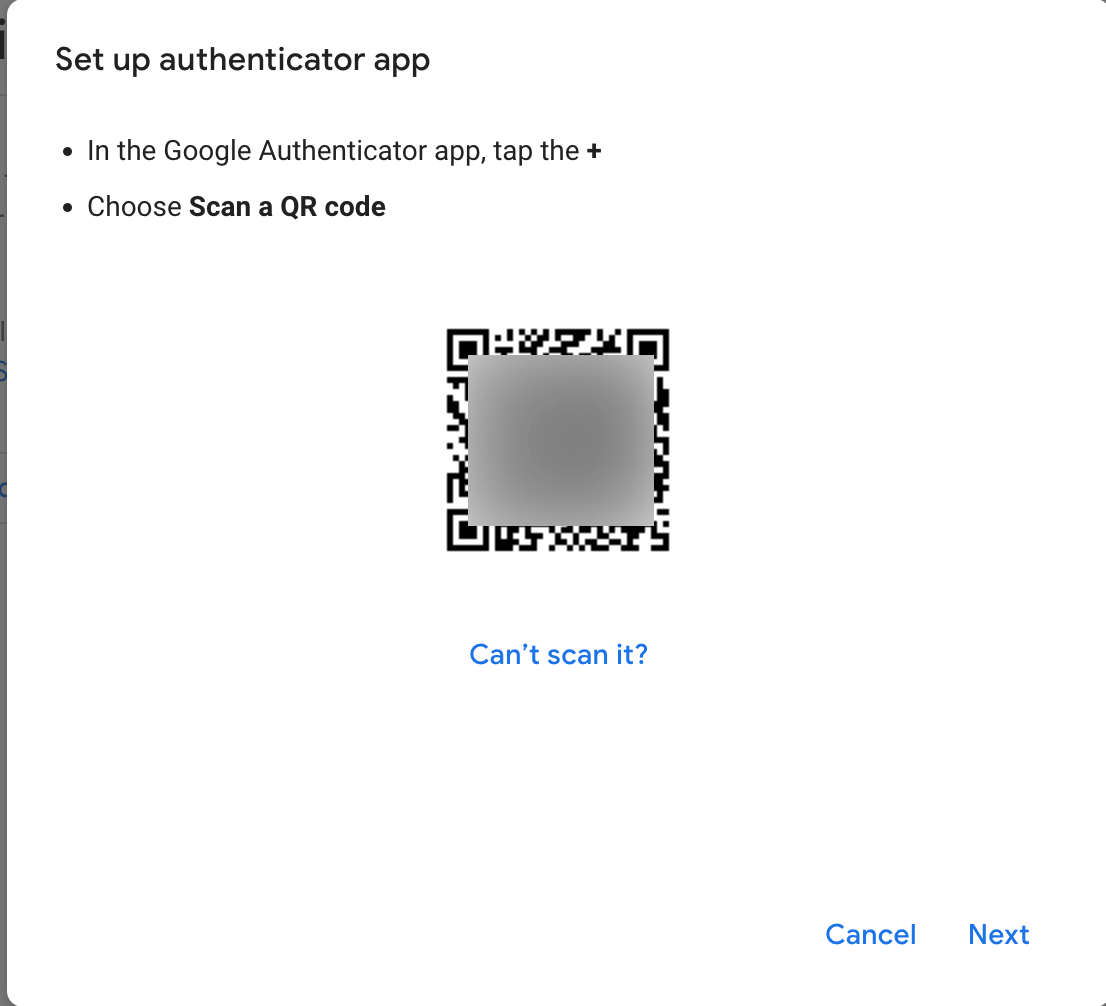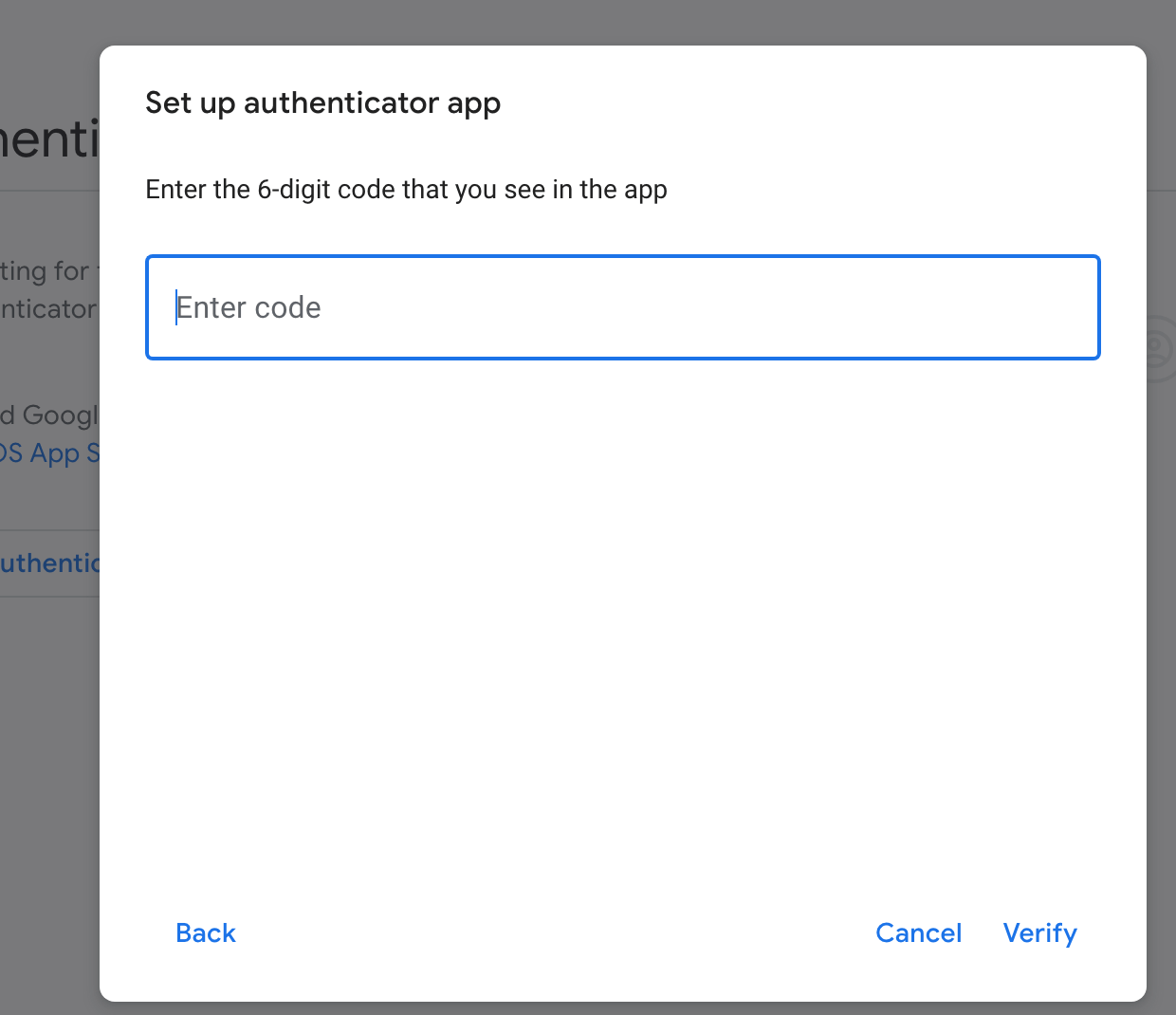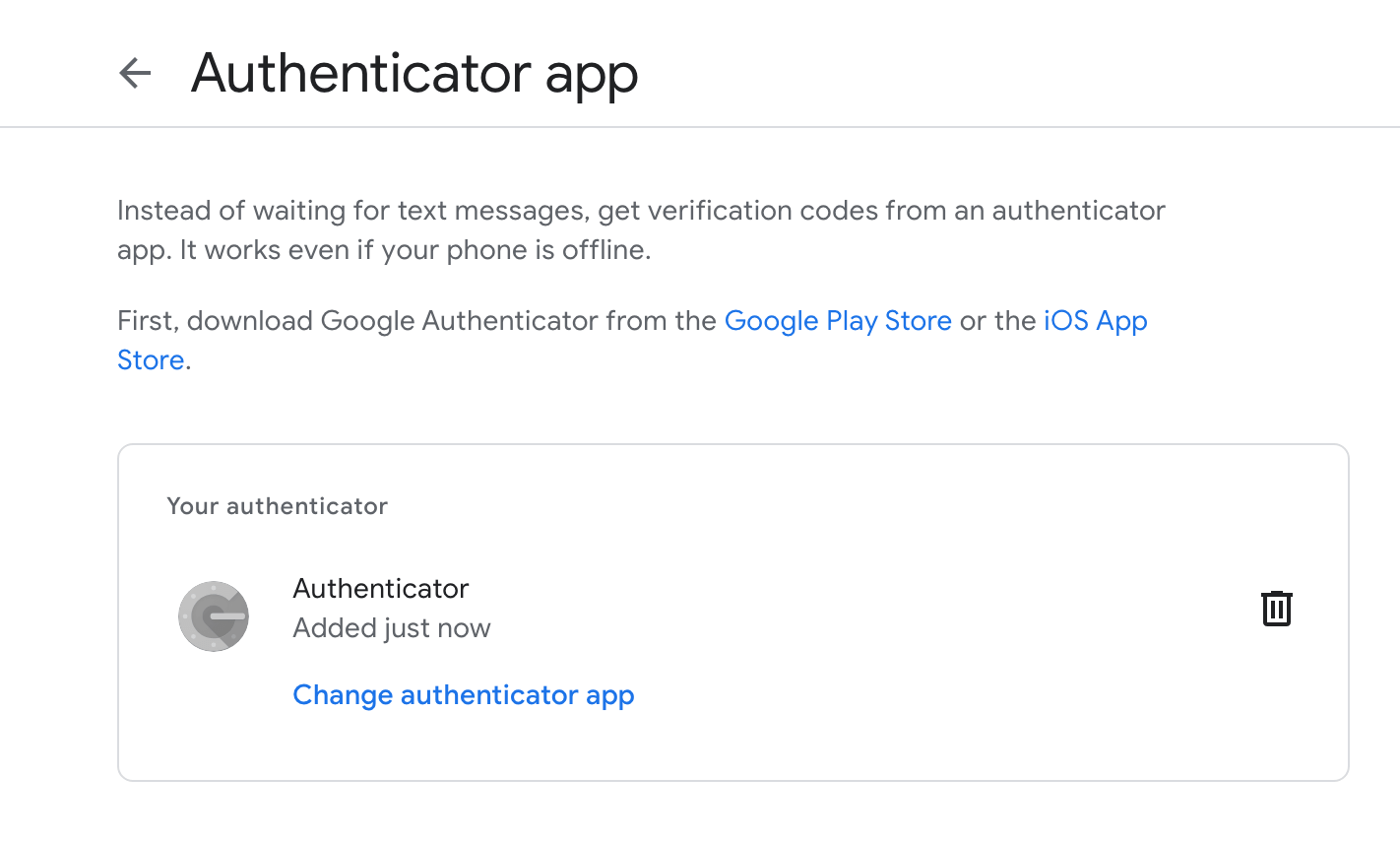2-Step Verification for your Google account is a quick and simple process that can help keep your account safe. Enabling 2-Step verification enhances your account’s security by requiring an additional authentication step in addition to your password. This helps prevent unauthorized access to your account, even if someone has your password. Here are the steps to enable 2-Step Verification in your Google Account:
- Log in to your Google account. You can access the account via the following URL: https://myaccount.google.com/
- To protect your Google account, click the “Security” tab in the Google account settings. Here is the screenshot for the same:

- Go to the “Signing in to Google” section and select “2-Step Verification.”

- Click on “Get started” to start the setup process to enable 2-Step Verification.

- You will be presented with the “Use your phone as your second step to sign in” screen. Click the “Continue” button

- If you haven’t already set up a phone number for verification, you’ll be prompted to do so. You can use any phone number – landline or mobile.

- You can verify your phone number by entering a code that we’ll send to you via text message or voice call.

- Once the phone number has been verified, a prompt will be presented for “Turn on 2-Step Verification”

Click the “Turn On” button. You will receive a message saying “2-Step Verification is ON” - Now follow the second step on the same page and scroll to the “Authenticator app” section.

- Click the “Set up authenticator” button on the next screen.

- A QR code will be generated on your screen

- You’ll need to download the Google Authenticator app to use that QR Code. The app will generate verification codes for you to use when logging in to your Google account. Here are the links for Android and App Store for downloading the Google Authenticator app:
- Download the app to your phone, open it and scan the QR code displayed on your computer screen. After scanning the code, your app will give you a 6-digit code. Click the “Next” button on the QR Code screen and enter the 6 digit
code generated by your app on this screen.
- Click the “Verify” button after adding the 6-digit code. This will connect the app to your Google account. This is the screen you will see after the authenticator app has been successfully added.

- Now when you log in to your Google account, you’ll be prompted for a verification code. You can receive the code via text message or voice call, or use the Google Authenticator app on your phone to generate a new one.
- Once you’ve completed the enrollment process and verified your identity, be sure to keep your phone number up to date and set up a backup verification method.
- To use 2-Step Verification, you’ll need to have access to your phone or the Google Authenticator app.
- You can also set up a recovery email, which is an email address that can be used to regain access to your account should you lose access to your primary email address.
“Enable 2-Step Verification” process for your Google account is a good idea for several reasons:
- By adding a verification code to your password, 2-Step Verification makes it much more difficult for unauthorized individuals to access your account. Even if someone knows your password, they won’t be able to log in without the verification code.
- 2-Step Verification helps protect your accounts against SIM swapping. With 2-Step Verification, even if a hacker takes over your phone number, they won’t be able to log in without the verification code.
- You can keep your account secure with 2-Step Verification. Even if someone does manage to obtain your password through a phishing attempt, they won’t be able to log in without the verification code.
- 2-Step Verification helps you keep your account secure. If you enroll in 2-Step Verification, you’ll be asked for an additional verification code whenever you sign in from a new device or IP address.
- If you use the same password for every account, hackers can easily gain access to all of your accounts if they manage to obtain one password. With 2-Step Verification, even if a hacker does manage to obtain your password, they won’t be able to log in without the verification code
Note: If you are the admin of the Google workspace and want to enforce the 2-Step Verification for all the users you can follow this: