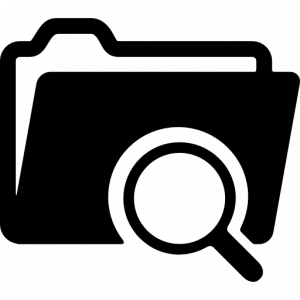By default, hidden files on Mac are not visible in Finder. This is because they are considered system files that are not meant to be modified by users. However, there are times when you may need to access hidden files, such as when you are troubleshooting a problem with your Mac or when you are trying to find a specific file that you know is hidden.
There are a few different ways to show hidden files on Mac. Here are three of the easiest methods:
Method 1: Use the Command + Shift + . keyboard shortcut
This is the quickest and easiest way to show hidden files. Simply open the folder where you want to view hidden files, and then press the Command + Shift + . keyboard shortcut. The hidden files will be revealed.
Method 2: Use the Finder preferences
To show hidden files using the Finder preferences, follow these steps:
- Open Finder.
- Click on the Finder menu in the menu bar.
- Select Preferences.
- Click on the Advanced tab.
- Check the box next to Show hidden files.
Method 3: Use the Terminal
To show hidden files using the Terminal, follow these steps:
- Open the Terminal.
- Type the following command:
defaults write com.apple.Finder AppleShowAllFiles true
- Press Enter.
To hide hidden files again, you can use the following command:
defaults write com.apple.Finder AppleShowAllFiles false
Which method should you use?
The best method to use depends on your needs. If you only need to view hidden files occasionally, then the Command + Shift + . keyboard shortcut is the easiest way to do it. If you need to view hidden files more frequently, then you may want to use the Finder preferences or the Terminal.
Why are some files hidden?
As mentioned earlier, hidden files are considered system files that are not meant to be modified by users. These files may contain important information about your Mac’s operating system or other applications. If you modify or delete these files, you may cause problems with your Mac.
Is it safe to show hidden files?
It is generally safe to show hidden files, but you should be careful not to modify or delete any files that you do not understand. If you are not sure what a file is, it is best to leave it alone.
Here are some additional tips for showing hidden files on Mac:
- When you show hidden files, they will appear as translucent in Finder. This means that you can see the files, but they will not be as opaque as the non-hidden files.
- If you want to hide hidden files again, you can simply press Command + Shift + . again.
- You can also use the Finder preferences to show hidden files permanently. To do this, follow the steps in method 2, but make sure that the checkbox next to Show hidden files is checked.
You will be able to access the hidden files on your MAC’s Finder window now.