Verify the existing hard disk space
Verify your root partition to see how much hard disk space is left. In this example, we will be increasing the hard disk space from 8 GB to 30 GB.
Run the df -h command to get the availaible space in your system:
df -h
Filesystem Size Used Avail Use% Mounted on /dev/root 7.7G 7.7G 0 100% / devtmpfs 3.9G 0 3.9G 0% /dev tmpfs 3.9G 4.0K 3.9G 1% /dev/shm tmpfs 795M 79M 717M 10% /run tmpfs 5.0M 0 5.0M 0% /run/lock tmpfs 3.9G 0 3.9G 0% /sys/fs/cgroup
In the above output you can see that the disk is 100 full: /dev/root 7.7G 7.7G 0 100%
Run the lsblk command to list the information about all available block devices on the disk.
lsblk
NAME MAJ:MIN RM SIZE RO TYPE MOUNTPOINT loop0 7:0 0 25M 1 loop /snap/amazon-ssm-agent/4046 loop1 7:1 0 26.7M 1 loop /snap/amazon-ssm-agent/5163 loop2 7:2 0 67.2M 1 loop /snap/lxd/21835 loop3 7:3 0 67.8M 1 loop /snap/lxd/22753 loop4 7:4 0 61.9M 1 loop /snap/core20/1405 loop5 7:5 0 61.9M 1 loop /snap/core20/1242 loop6 7:6 0 43.6M 1 loop /snap/snapd/15177 loop7 7:7 0 55.5M 1 loop /snap/core18/2253 loop8 7:8 0 55.5M 1 loop /snap/core18/2344 xvda 202:0 0 8G 0 disk └─xvda1 202:1 0 8G 0 part /
From the above results we can see that the total space for our disk is 8GB.
Exand hard disk through AWS console
Create a snapshot
Go to AWS Console dasboard.
Go to Elastic Block Store >> Volumes section.
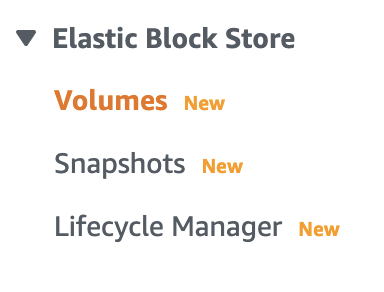
Right click your volume in Volumes pane and click Create snapshot option:
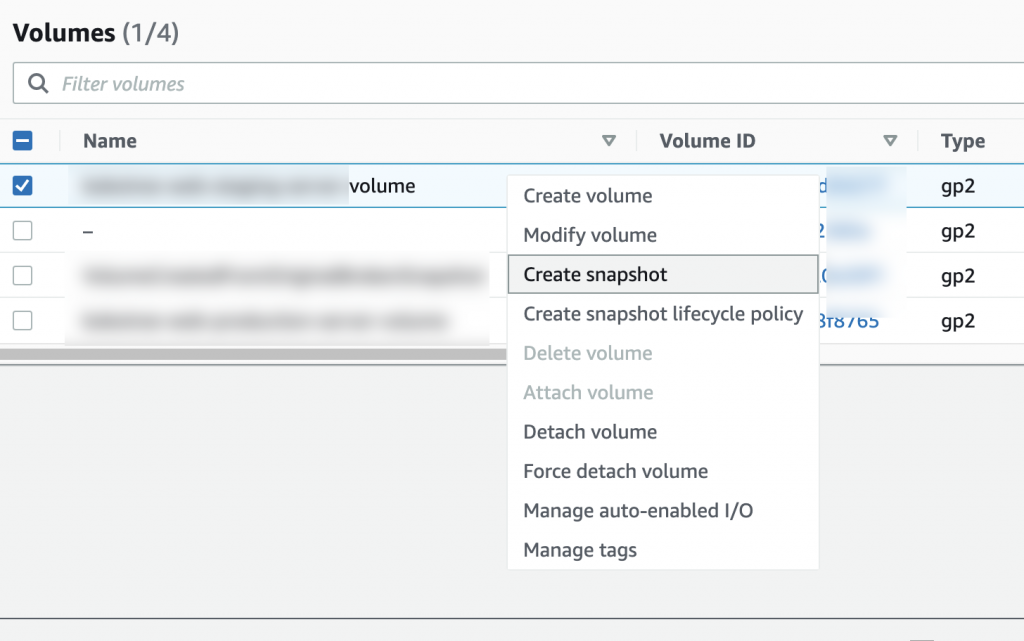
On the Create snapshot page enter the description for your snapshot.
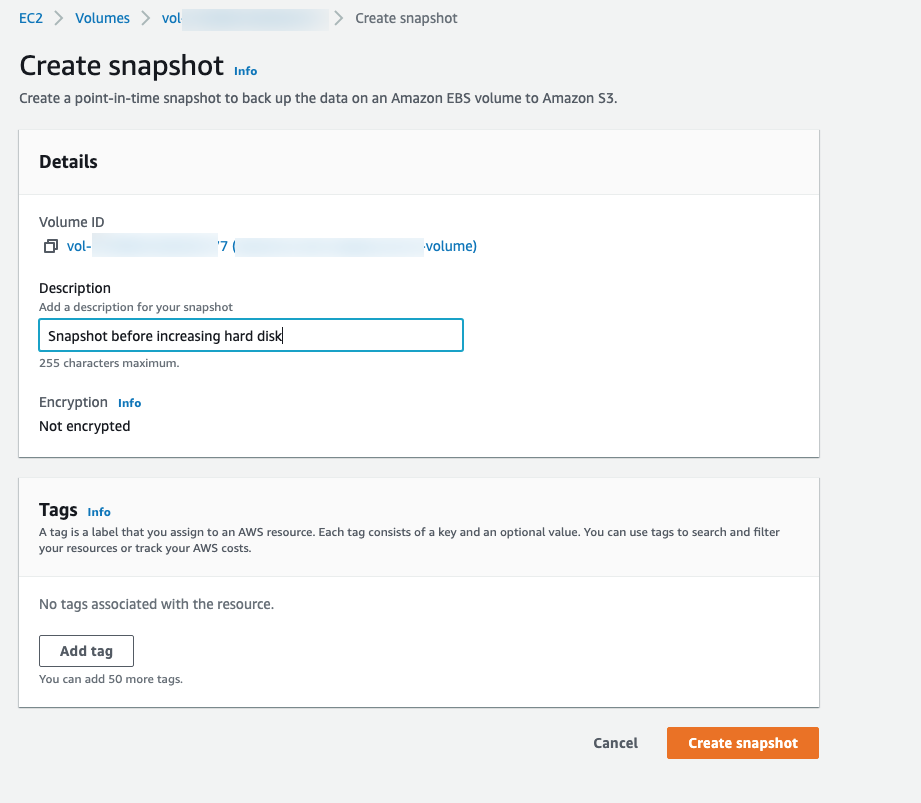
After clicking Creating snapshot, the snapshots list will show the the snapshot it is working on. Initially it will show you the Pending status.

When the snapshot is done it will show the Completed status.

Lett’s go back to Volumes section again and click Modify volume by right clicking the volume which we want to expand.
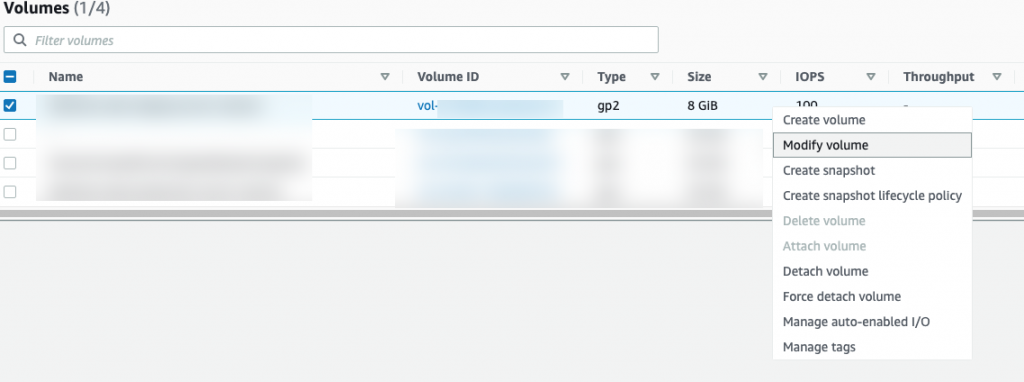
On the Modify volume page, enter the amount hard disk which top which you want the disk to be expanded. 30 GB, for example in our case.
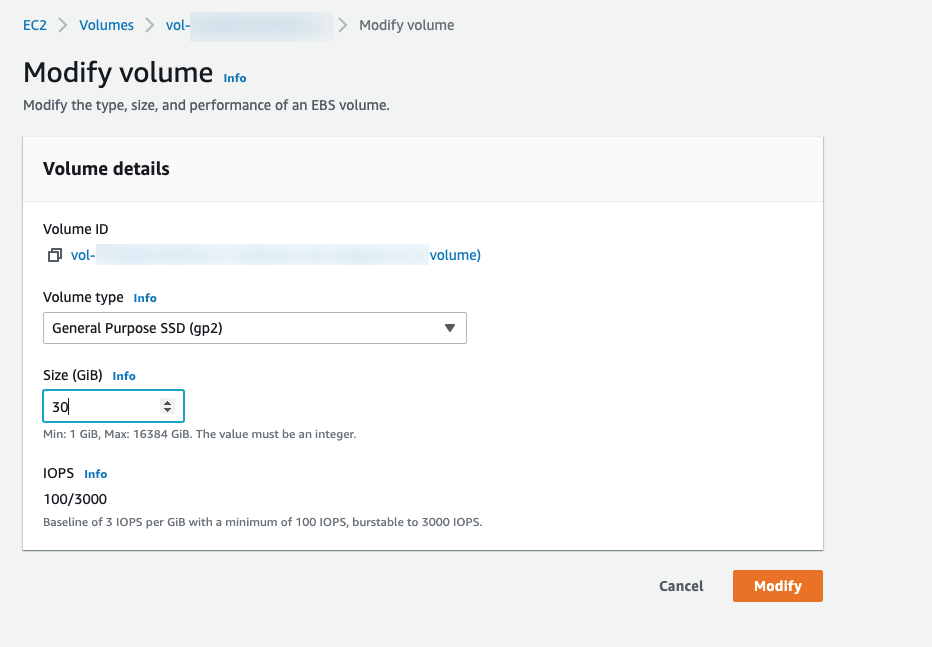
It will prompt you the following message telling that you will be start getting charged for the expanded disk:
If you are increasing the size of the volume, you must extend the file system to the new size of the volume. You can only do this when the volume enters the optimizing state.
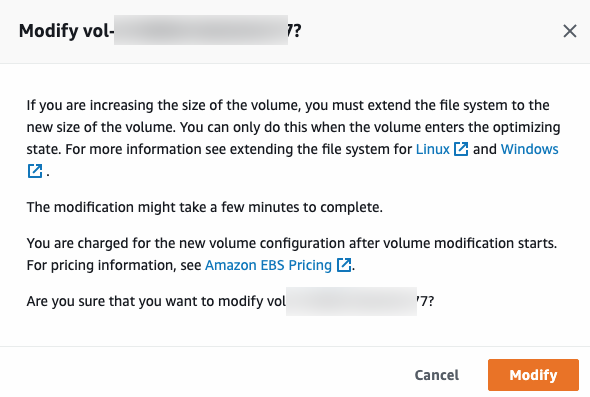
Click Modify button.
On the Volume list page it will show the progress of Volume state.

Expanding volume can take lot of time depending upon the size you are expanding to. When the disk is expanded it will give you the Okay status.

Expand the partition in Ubuntu
Run the lsblk command:
lsblk
Output:
xvda 202:0 0 30G 0 disk └─xvda1 202:1 0 8G 0 part /
You can confirm from the above results that disk has been increased to 30 GB from 8 GB but the usable disk still needs to be exanded to 30 GB.
Clear tmp folders:
sudo mount -o size=10M,rw,nodev,nosuid -t tmpfs tmpfs /tmp
Run growpart command to expand the disk
sudo growpart /dev/xvda 1
Output:
CHANGED: partition=1 start=2048 old: size=16775135 end=16777183 new: size=62912479 end=62914527
Run the lsblk command again:
lsblk
Output:
xvda 202:0 0 30G 0 disk └─xvda1 202:1 0 30G 0 part /
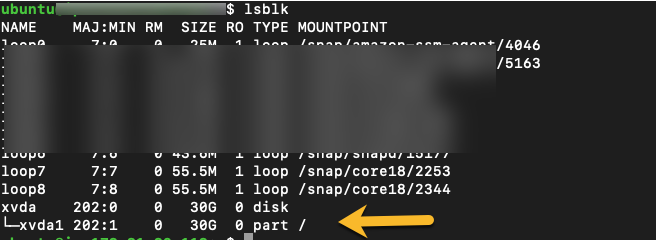
Enlarge the unmounted file system located on device.
sudo resize2fs /dev/xvda1
Output:
resize2fs 1.45.5 (07-Jan-2020) Filesystem at /dev/xvda1 is mounted on /; on-line resizing required old_desc_blocks = 1, new_desc_blocks = 4 The filesystem on /dev/xvda1 is now 7864059 (4k) blocks long. resize2fs 1.45.5 (07-Jan-2020) Filesystem at /dev/xvda1 is mounted on /; on-line resizing required old_desc_blocks = 1, new_desc_blocks = 4 The filesystem on /dev/xvda1 is now 7864059 (4k) blocks long.
Verify your root partition again:
df -h
Output:
Filesystem Size Used Avail Use% Mounted on /dev/root 30G 6.8G 23G 24% / devtmpfs 3.9G 0 3.9G 0% /dev tmpfs 3.9G 4.0K 3.9G 1% /dev/shm tmpfs 795M 856K 795M 1% /run tmpfs 5.0M 0 5.0M 0% /run/lock tmpfs 3.9G 0 3.9G 0% /sys/fs/cgroup /dev/loop0 25M 25M 0 100% /snap/amazon-ssm-agent/4046 /dev/loop1 27M 27M 0 100% /snap/amazon-ssm-agent/5163 /dev/loop2 68M 68M 0 100% /snap/lxd/21835 /dev/loop3 68M 68M 0 100% /snap/lxd/22753 /dev/loop4 62M 62M 0 100% /snap/core20/1405 /dev/loop5 62M 62M 0 100% /snap/core20/1242 /dev/loop6 44M 44M 0 100% /snap/snapd/15177 /dev/loop7 56M 56M 0 100% /snap/core18/2253 /dev/loop8 56M 56M 0 100% /snap/core18/2344 tmpfs 795M 0 795M 0% /run/user/1000 tmpfs 10M 0 10M 0% /tmp
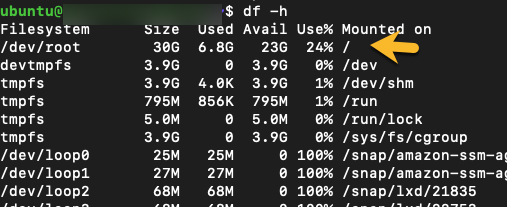
The disk is finally ready with the expanded space.
