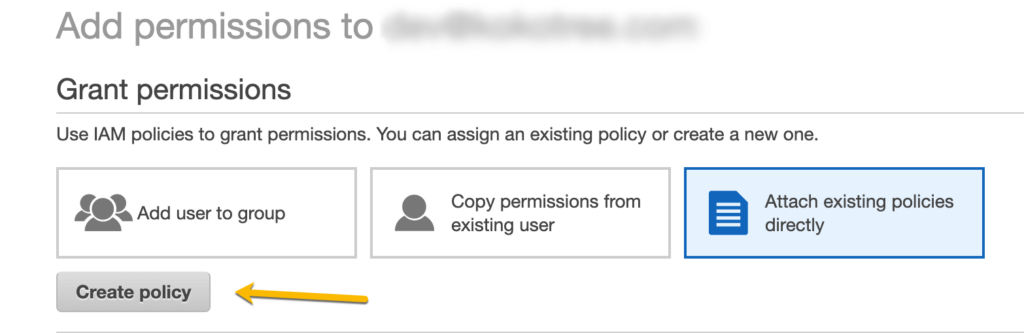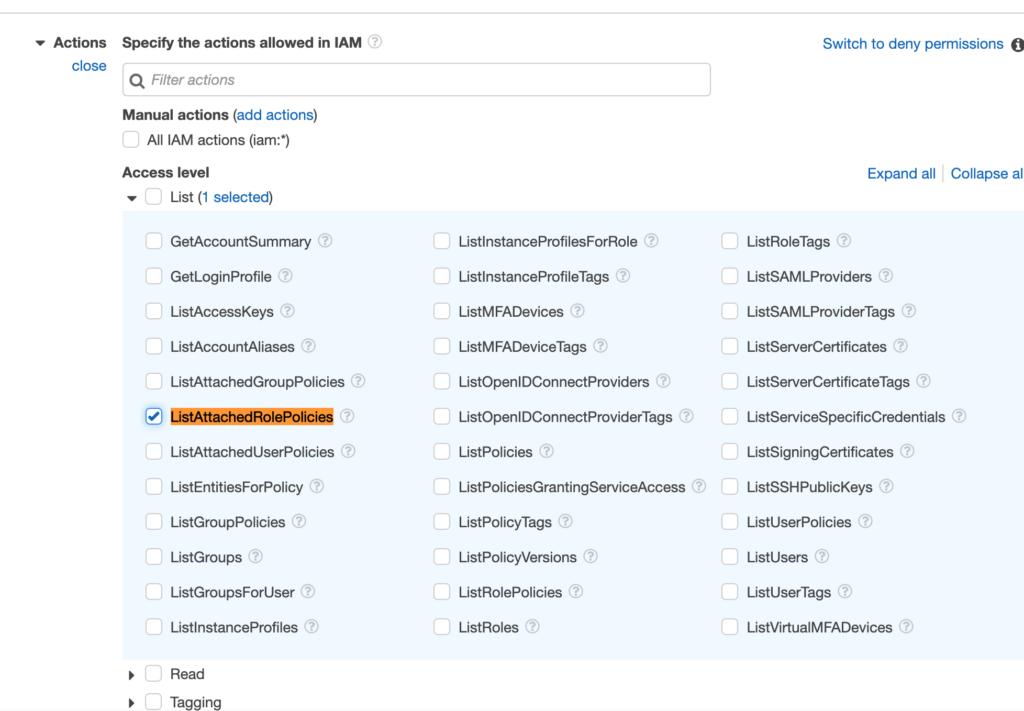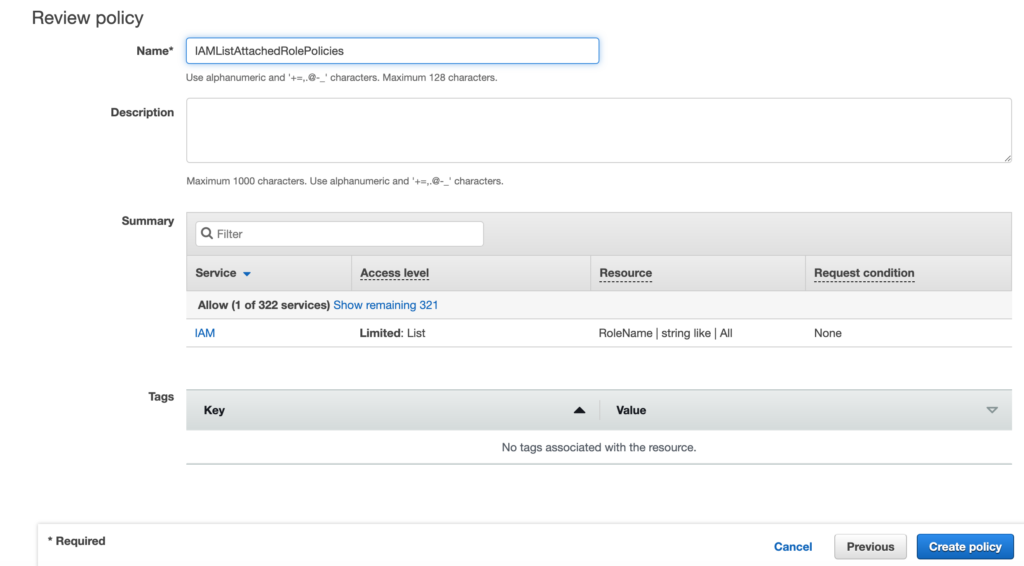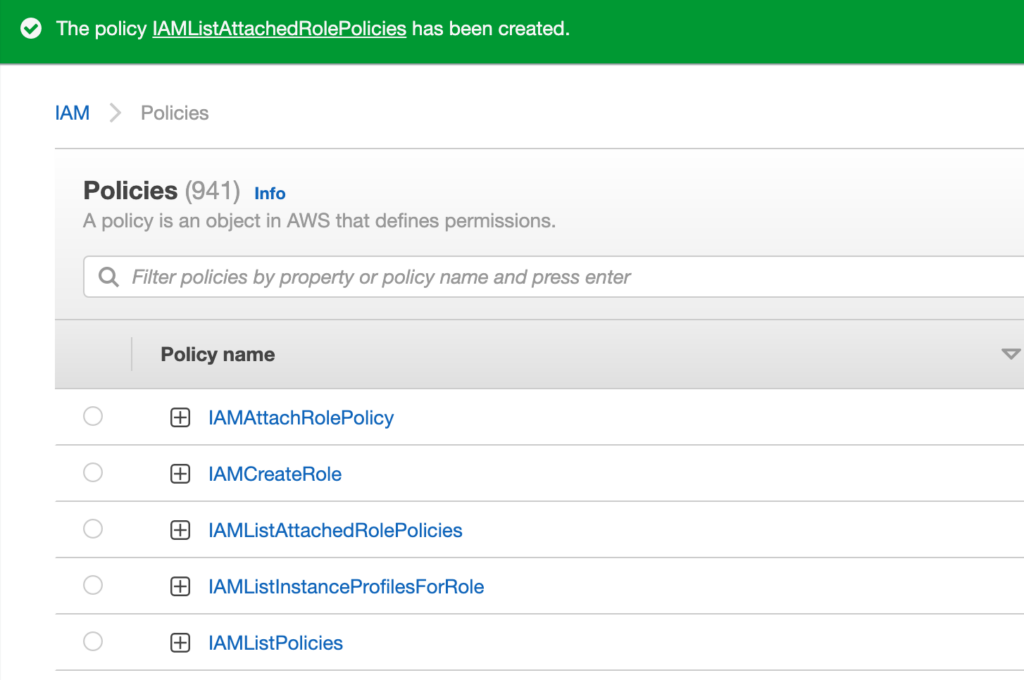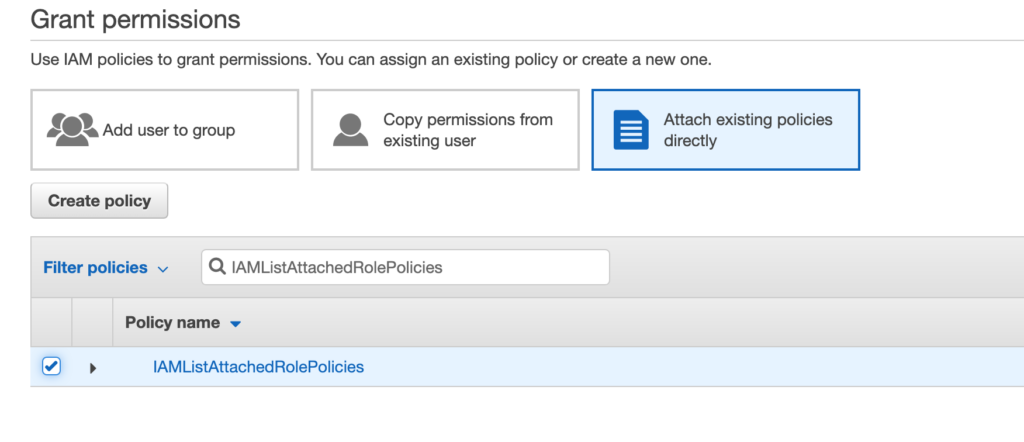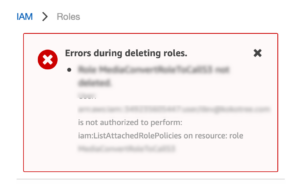Skip to content 
- Go to IAM dashboard.
- Select Users menu from the left hand side menu.
- Select the user you want to provide the permission.
- Select the permissions tab and click on Add Permissions button.
- Click Create Policy link.

- On Create Policy page, select the following things:
- Select IAM service.
- In Access Level List, select ListAttachedRolePolicies

- Click Next, to review poilcy.
- In the name field enter IAMListAttachedRolePolicies.

- Click Create Policy button.
- Next page will give you a success message that the polciy has been created.

- Go back to the 3rd step (Select the user you want to provide the permission) and click Next: Permissions button .
- In the Set permissions section, click Attach existing policies directly tab.
- Check the IAMListAttachedRolePolicies policy.

- Click next to attach IAMListAttachedRolePolicies policy to the user.